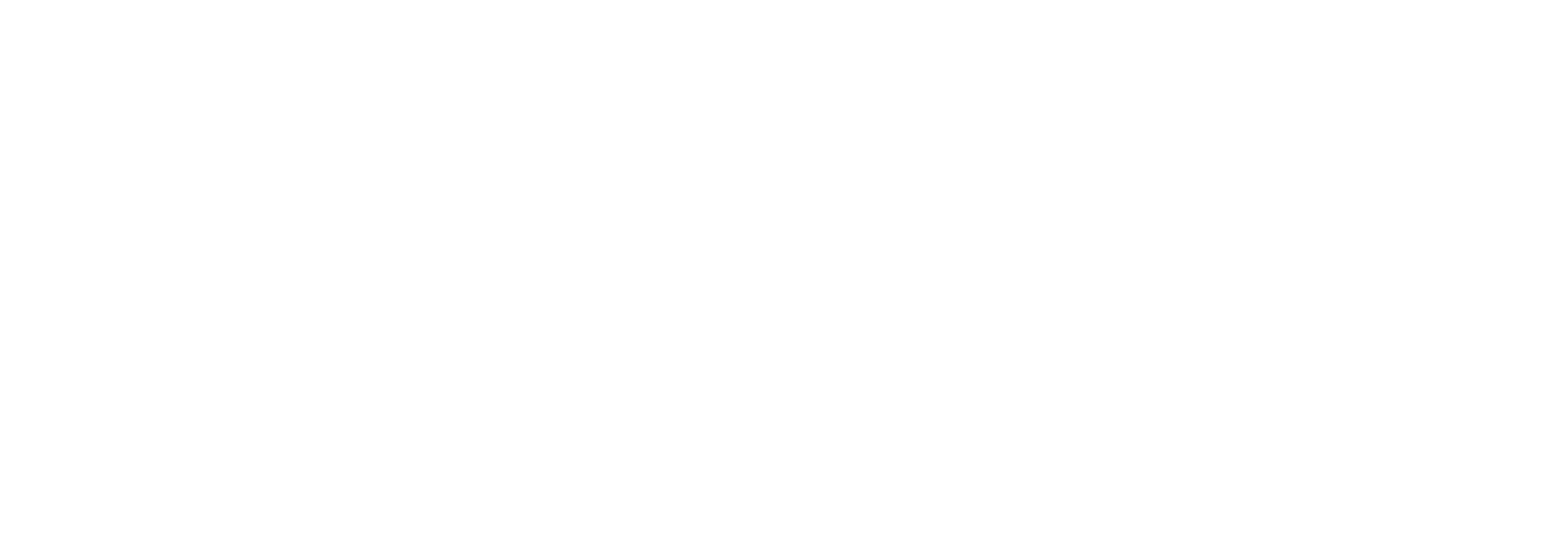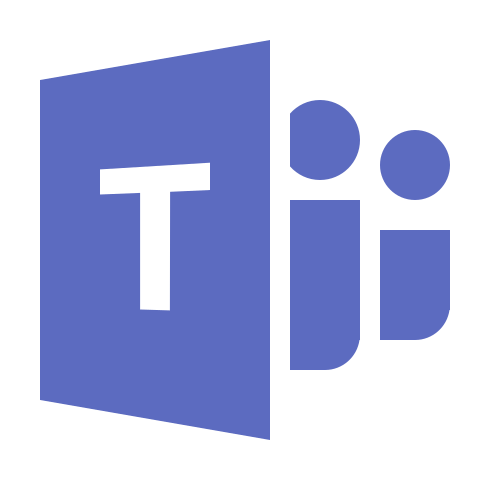Use of MS Teams in teaching
|
MS Teams is provided by the SCC. General information on access to MS Teams and its use outside teaching can therefore be found on the SCC website. The SCC also offers technical support. |
For interactive collaboration including live transmission of courses in groups (e.g. seminars, exercise groups and tutorials), Microsoft Teams is provided in the Microsoft Azure Cloud as a central service for the entire KIT. If you use MS Teams, please make sure that students in the associated ILIAS course receive the necessary information about the course schedule in order to be able to access MS Teams.
MS Teams can be used from outside directly with the KIT account without VPN. At the beginning an activation via the website https://my.scc.kit.edu/shib/azurefreigabe.php is necessary. There you will also find the associated privacy policy, which must be agreed to before use.
It is also possible to add partner accounts (GuP accounts) in MS Teams. To do this, proceed in the same way as a KIT employee.
Students can be added as guests, but can only accept invitations to a team if they have given their consent to data storage in the cloud.
A team for collaboration with students is created from the Campus Management System (CAS) (at https://campus.kit .edu) for a course entered there. Teachers with the role of "Lecturer" or persons with the role of "Course administrator" can set this up there. If you do not have access there yourself, please contact campusteam∂sle.kit.edu.
To do this, log into the CAS and open the course.
In the detailed information of the course, you will also find the option to create an MS team under the link to create an ILIAS course.
To do this, click on "Create team-(MS Teams)".
The Connect Portal will open and a team will be created with the naming convention "OE_SemesterCourseNumber_Title-of-Course". You should see this team immediately in MS Teams with your KIT account. All persons entered in the course with the role "Lecturer" or "Course editor" are entered in the team as owners. The name can be changed in the process or later in MS Teams.

A join link is displayed in the middle. Students can use this link to join the team independently (see below).
In CAS, the display changes from "Create team" to "Manage team". If you click on "Manage team", you can open the dialog again to change the join link or delete the entire team.
You can add students to the team in two ways. Either by manual entry or by self-enrolment of the students. We recommend self-enrolment.
A.) Self-enrolment of students
A link appears in Campus Management after the team has been created (see above). Students can use this link to join the team independently. They are then a guest in the team. Students are shown such a dialog. Use the blue button to join the team.

Copy the link from CAS and pass it on to the respective students, e.g. in the ILIAS course. NOTE: Everyone who has this link and a KIT account can join the team. You can therefore regenerate the join link in CAS at any time.
B.) Manual addition
For this to be possible, students must have already used MS Teams once, i.e. have agreed to the data protection agreement on the my.scc.kit.edu page in the MS Teams Cloud Usage section. Before this, the accounts are not visible and cannot be added to the team.
Open the team in MS Teams. Next to the team name, click on the three dots and select "Add member". c
You can add people with two different authorizations. Students are usually "course participants". People with the role "Teacher" have the same rights as you as the owner of the team.

Click on "Search students" and enter the full u-account in the form "uxxxx ∂does-not-exist.student kit edu". (Note: In the member list of the ILIAS course, the u-accounts are displayed in the Username column).
Close the dialog with "Close".
Check or remove participants in the team
Click on the three dots next to the team name.
'Select "Manage team". The member list is displayed

Teachers are displayed with the Owner or Member role, students with the Guest role.
You can remove people from the team using the X symbol. Please note, there is no prompt.
You can use channels to work on different topics separately. You can create a channel as a workspace for each working group or use channels for different topics, e.g. questions about exercises, questions about the lecture, etc.
>> Further information
>> More info
These students must contact teams-support∂scc.kit.edu to resolve the problem. This must be done from the student email address of the associated account, stating the account abbreviation.