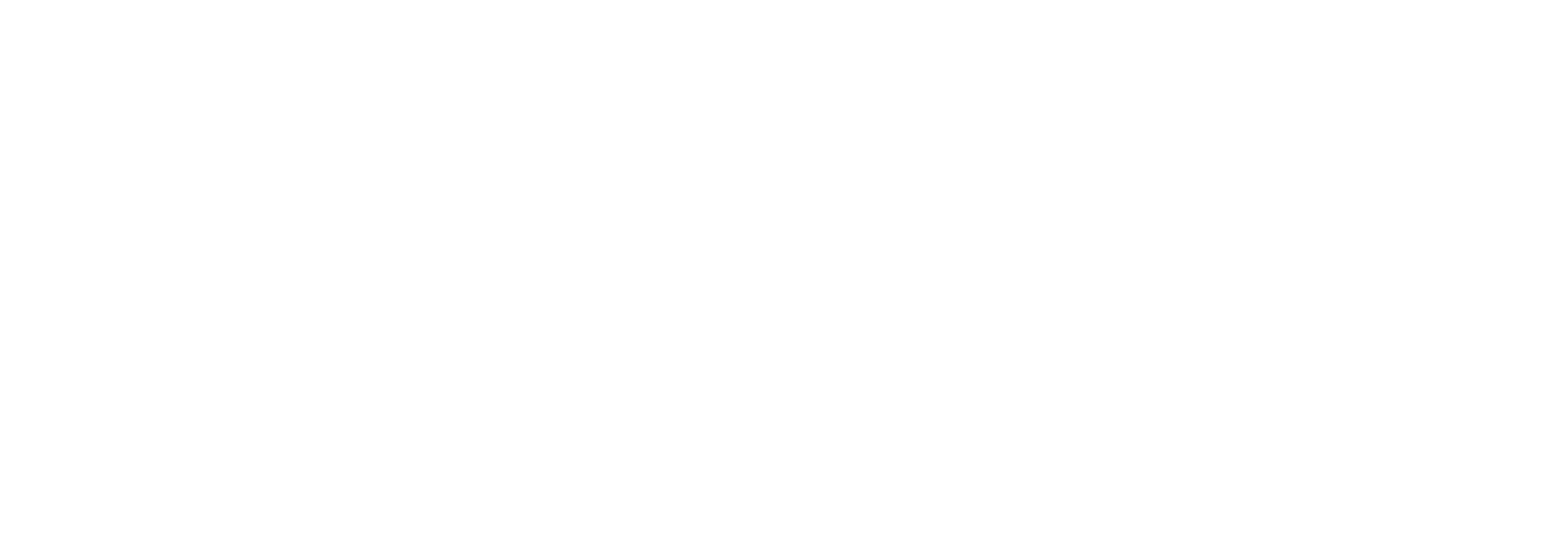Tips for the interactive design of seminars and lectures with Zoom and MS Teams
Professional video conference systems such as Microsoft Teams or Zoom enable digital communication in real time and completely independent of location. They are therefore not only ideal for working from home, but also for online seminars or lectures at universities. Since the participants are not in the same room and communication is often limited, virtual meetings can quickly become boring. Therefore it is all the more important to make online seminars as interactive as possible. In the following we give some tips for lecturers on how to make their digital seminars and lectures more interactive.
- To lay the foundation for functioning interactivity, it is important that all team members can be seen via webcam. This not only transmits the voice, but also facial expressions and gestures, which makes communication between you and the students easier. Therefore, ask your students at the beginning of the semester to switch on their camera during the entire seminar. Please note that no one can be forced to switch their camera on.
- You can also use the screen sharing function, which is available for both MS Teams and Zoom, as a useful tool. For example, you can have verbal explanations accompanied by graphics or statistics on the screen, which makes what is being said much more memorable. Screen-sharing can also be used to discuss and analyse results together. Screen-sharing is an incredibly convenient feature when working on graphics, websites, presentations, videos or other content together. You can also use it to let your students present results.
- Question and answer sessions or quizzes are a simple but effective way to encourage interactivity in an online lecture or seminar. You can use them to involve the participants actively right away. Question and answer sessions at the beginning of a lesson or quizzes in between can help to repeat and consolidate the knowledge already learned. At the same time, they show how much has been received by the participants and what you as a lecturer should possibly repeat. During question-and-answer sessions, it is helpful to use the digital hand-lifting tool to keep track of what has been learned. In Zoom the possibility to create surveys is integrated. Otherwise free quiz apps like Quizz, Kahoot and Mentimeter can be used additionally.
- With non-verbal feedback (e.g. via thumbs up/down or a short answer in the chat) on questions during the lecture you can keep the students' attention (example: "Did you understand that?" --> reaction of students with thumbs up or down, or nodding or shaking their heads).
- Breakout rooms are a function especially of Zoom. This allows participants to work together in small groups even in very large meetings, discuss and then present results in the large group (for example, using screen sharing). In MS Teams, individual channels can be created, which also allow work in small groups. In the channels, students can even work together on documents and have their own file storage.
- Virtual whiteboards can be used to brainstorm with your entire team. With the free app "Microsoft Whiteboard" you can use a virtual whiteboard together with others in MS teams. In MS teams you can generally work collaboratively on documents, presentations, Excel tables, etc. The function of a whiteboard is also integrated in the comment bar when using Zoom. It contains all functions (writing, painting, marking, arrows and lines etc.) that are usually needed for structured working.
Helpful features
Zoom: Audio/video conferencing, Chat, Share screen, Annotate together, Recording meetings, Polls, Virtual hand signal
MS Teams: planning aid, notes, desktop sharing, recording, chat, system audio sharing (desktop sounds are transmitted, handy for videos)