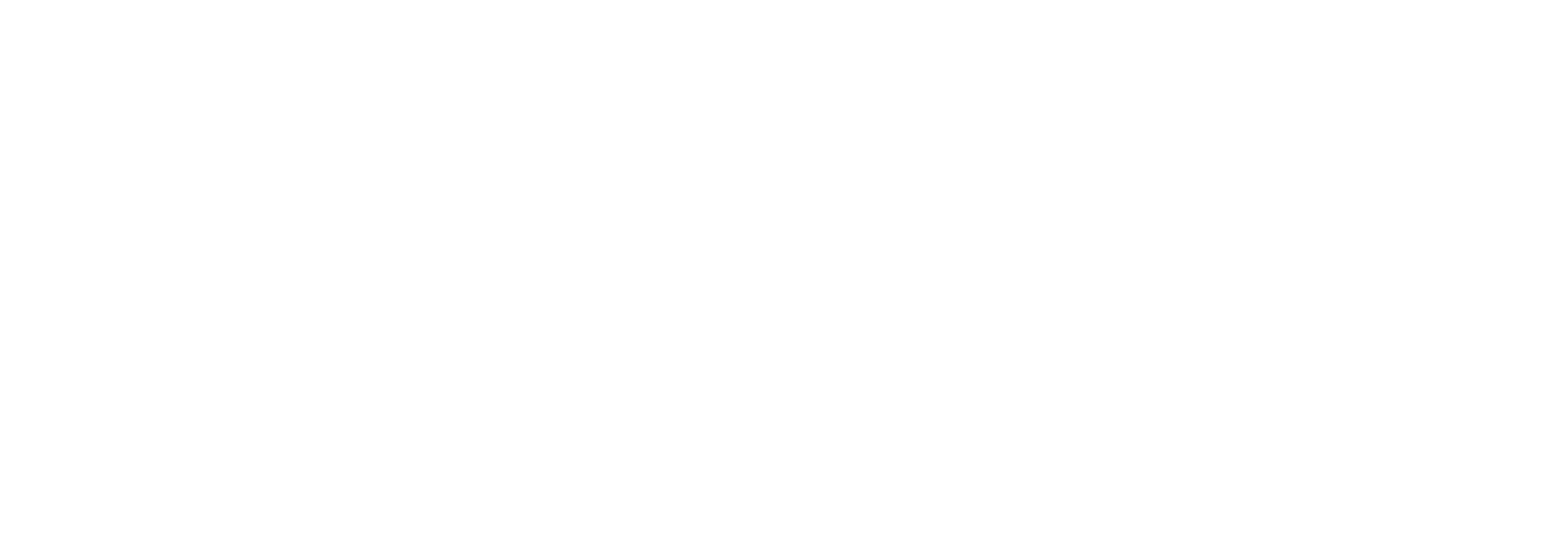Breakoutrooms lassen sich nun noch einfacher für Gruppenarbeitsphasen verwenden. Mit der Funktion "alternative Moderatoren" organisieren Sie einfacher gemeinsame Veranstaltungen. Und mit Körperabstimmungen überwinden Sie die Distanz und aktivieren Ihre Studierenden.
Tipp 1 Breakoutrooms einfach nutzen:
Im Sommer hat Zoom die Zuordnung von Studierenden in Breakoutrooms vereinfacht. Nun können sich die Studierenden selbst den passenden Raum auswählen. Alternativ können Sie die Studierenden auch zufällig gleichmäßig in Breakoutrooms aufteilen. Somit sind kurze Gruppenphasen zur Aktivierung der Studierenden auch in großen Lehrveranstaltungen mit mehreren hundert Teilnehmenden praktikabel. Pro Sitzung sind bis zu 50 Breakoutrooms nutzbar. Wenn alle das gleiche Problem in den Gruppen diskutieren sollen, nehmen Sie die zufällige Zuordnung. Sie stellen dafür lediglich die Dauer der Phase und die Anzahl der Gruppenräume ein. Zoom zeigt Ihnen dabei an, wie groß die Gruppen werden. So steuern Sie leicht, dass die Gruppen nicht zu groß werden und alle mitdiskutieren.
Wenn Sie unterschiedliche Themen in den Gruppen diskutieren lassen wollen, nutzen Sie die Möglichkeit, dass die Studierenden sich den Raum jeweils selbst aussuchen können. Sie müssen die Räume lediglich nach den jeweiligen Diskussionsthemen benennen. Bei dieser Variante können die Studierenden zwischendurch sogar zurück in den Vorlesungsraum gehen und in einen anderen Raum wechseln, um mehrere Themen zu diskutieren. Die Verwaltung der Räume ist unter https://support.zoom.us/hc/de/articles/206476313-Managing-Breakout-Rooms beschrieben. Da die Studierenden des KIT ohne Login arbeiten, ist die dort ebenfalls beschriebene Zuordnung vorab nicht möglich.
In KIT-Accounts muss einmalig in den Einstellungen des Accounts auf kit-lecture.zoom.us die Verwendung von Breakoutrooms aktiviert werden, damit diese in Meetings verwendet werden können.
Tipp 2 Alternative Moderatoren eintragen:
Auf kit-lecture.zoom.us können Sie bereits bei der Planung einer Vorlesungssitzung (Meeting) sogenannte alternative Moderatoren eintragen. In der Maske zum Anlegen des Meetings finden Sie unten diese Möglichkeit. Andere KIT-Zoom-Accounts können hier mit dem KIT-Kürzel in der Form ab1234 ∂does-not-exist.kit edu eingetragen werden. So eingetragene Personen können das Meeting alternativ für Sie mit den gleichen Rechten starten. Z.B. können Sie so für die Vorlesung und die Übung den gleichen Zoom-Raum und Link verwenden, obwohl die Termine durch unterschiedliche Personen durchgeführt werden. Fallstrick dabei ist, dass der Account, mit dem das Meeting angelegt wurde, zur gleichen Zeit kein anderes Meeting durchführen darf, da pro Account immer nur ein Meeting zu einem Zeitpunkt möglich ist. Die Funktion ist unter https://support.zoom.us/hc/en-us/articles/208220166-Alternative-Host genauer beschrieben.
Tipp 3 Distanz überwinden:
Mit den Videobildern der Teilnehmenden überwinden Sie die Anonymität und Distanz. Bieten Sie Ihre Studierenden an – natürlich auf freiwilliger Basis – auch mit eigenem Videobild teilzunehmen. So erhalten Sie ein Publikum, mit dem Sie arbeiten können und dem Sie ansehen können, ob alles passt oder der Schuh drückt. Im Gegenzug nutzen Sie die Videobilder auch als einfaches Feedbackinstrument. Stellen Sie einfach Fragen und fordern Sie auf per Körperhaltung zu antworten. Z.B Daumen hoch für ja oder runter für nein, oder den Arm als Zeigerinstrument für 0 bis 100 Prozent-Angaben verwenden. Dann wäre ein waagerecht gehaltener Arm 0% und der senkrechte Arm entspricht 100%. Auf diese Art und Weise können die Studierenden zwischendurch aktiv werden und sich beteiligen.